
Welcome to your catalog,
powered by Aspen Discovery!
The Alachua County Library District has switched up our catalog discovery layer to better serve our patrons with a more user friendly and robust catalog experience. The new catalog is now the permanent online catalog system for the Alachua County Library District.
To experience the new catalog please visit https://discover.aclib.us
Some benefits that you'll notice:
• Digital and physical items will be grouped together and shown in the same search result.
• Your checkouts and holds for digital and physical items can be managed through one account with a single login.
• You can rate materials, save and share lists, and suggest titles for purchase through your account.
• You will receive customized reading recommendations based on your interests.
We hope you enjoy the new catalog experience at the Alachua County Library District.
- How to Sign In and Sign Out
To Sign In
1. Go to https://discover.aclib.us
2. Select the SIGN IN button at the top right of the page.
Image3. Enter your Library Card number and your Password/PIN. (your starting PIN is your birth year)
If you forgot your Password or PIN, click Reset My PIN/Password, enter your Library Card number and the email associated with your ACLD account.4. If you don’t have an ACLD Library Card, click Register for a new Library Card and get signed up today.
Image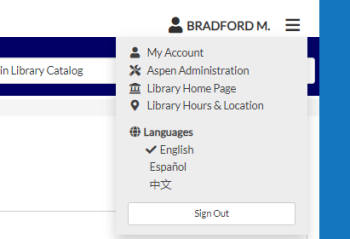
To Sign Out
1. Click on the collapsable hamburger menu by your name.
2. In the dropdown window, click Sign Out.
- Account Details
To get your account information and more, go to the collapsible hamburger menu on the top right.
This menu features information about your account, a link to the ACLD Home Page, and more information about library locations and hours.
To change the language type of the catalog, select which language you prefer: English, Spanish, or Chinese.
Next, click the option My Account.
Here you can find information about your current checkouts, holds, overdue notices, fees, pick up notices, lists, reading history, and more.Image
- How to Search and Save Searches
To Make a Basic Search
In the search bar under the menu links, enter your search terms and select the Search button. To narrow down your results before searching, go to the dropdowns and you can select options to help your search, such as Keyword, Title, Author, or Series.
ImageMore Results
There are several ways to narrow and refine your search to get more results. Once you have done an initial search you can use the icons to select the format. Books, eBooks, Audiobooks, Music, and Movies. You can narrow your search by the selecting one of the boxes: Entire collection, Available Now, or Available Online.
ImageYou can also use the browse categories on the left for even more options. Many options can selected at a time.
ImageSave Your Search
Save your search in the search tools dropdown. Your saved searches will appear in 'Your Searches' in your account.
Image
- Placing and Viewing Your Holds
Place a hold
- Log into your account
- Find the material you wish to place a hold on.
- You will see boxes that separate the different formats of the item you want to place a hold on. In the right side of the box there is a Place Hold button.
Click the place hold button.
Digital Items can also have holds placed on them in the same way
Image
View your holdsImageAll of your holds, including digital items, can be found and managed within your account. You can cancel, suspend, change your pickup location, or view other items while you wait.
- Log into your account.
- Go to the hamburger menu and click My Account.
- Click into the box that says Hold Requests.
Image
- Reading History
- Image
If you have already created a Reading History in the old catalog it will automatically be brought over from the old catalog. If you don't have Reading History active, you can start a new Reading History in the new catalog.
- First Log In to your account.
- Then click on your name to open the drop down menu.
- Next click Reading History.
- You will be prompted to Start a Reading History.
- You must agree to the "Disclaimer" and then you can see your reading history.
Image
- Creating a Reading List or Importing Old Lists
- Image
You can create a new reading list or import your old reading list in the new catalog.
- Log into your account.
- Select the option My Account.
- Open the dropdown menu on the right and select My Lists.
- You can select one of the two buttons that say Create a New List or Import from Old Catalog.
- Privacy Policy
For information about the privacy policy and data usage acknowledgment from Aspen Discovery, please Click Here.
FAQ: Aspen Discovery Layer
- Why does the library catalog need a discovery layer, wasn't the old catalog good enough?
Our Library District is now circulating so much more than physical books. We have materials like e-books, magazines, research databases, and streaming video, in addition to all our physical collections. The Library District also offers dozens of events, clubs, and special programs each month. With the library offering so much, our technologies had to adapt in order to help patrons discover these resources. The new discovery layer allows access to all these great Library District resources in one location. - Many patrons access the catalog through their phones, is the new catalog only web-based?
The new catalog is mobile responsive and works great with any phone. The catalog will be integrated into the Library District website starting Sept. 4.
Questions?
Please contact ebranch@aclib.us if you have any questions about the catalog.