Please note that copiers and printers accept silver change and $1 or $5 bills and Credit Cards with a $5 maximum limit per print job (contact staff at location for assistance). Credit cards accepted at 7% surcharge. We are not able to provide change.

You can now use your Apple (iOS) or Android mobile device to send print jobs to the library for pickup at any of our locations during open hours. To get started, you will need to download the free ePRINTit app labled "ePRINTit SaaS". You can follow the process with screen shots further below.
Here are a few features available for printing with our ePRINTit "ePRINTit SaaS" app:
- Submit multiple print jobs
- Send and pickup at any branch location
- Print from email, picture, the Web, Dropbox, Office 365, Google Drive, OneDrive, Box, and Files.
- Multiple copies and page range options.
- Black and White or Color options.
Follow these 10 steps to send your print jobs through the ePRINTit "ePRINTit SaaS" app.
Get the app: Go to the App Store (for iOS devices) or Google Play store (for Android devices) to search for and download the ePRINTit app labeled "ePRINTit SaaS" by ePRINTit.com Corp.
Image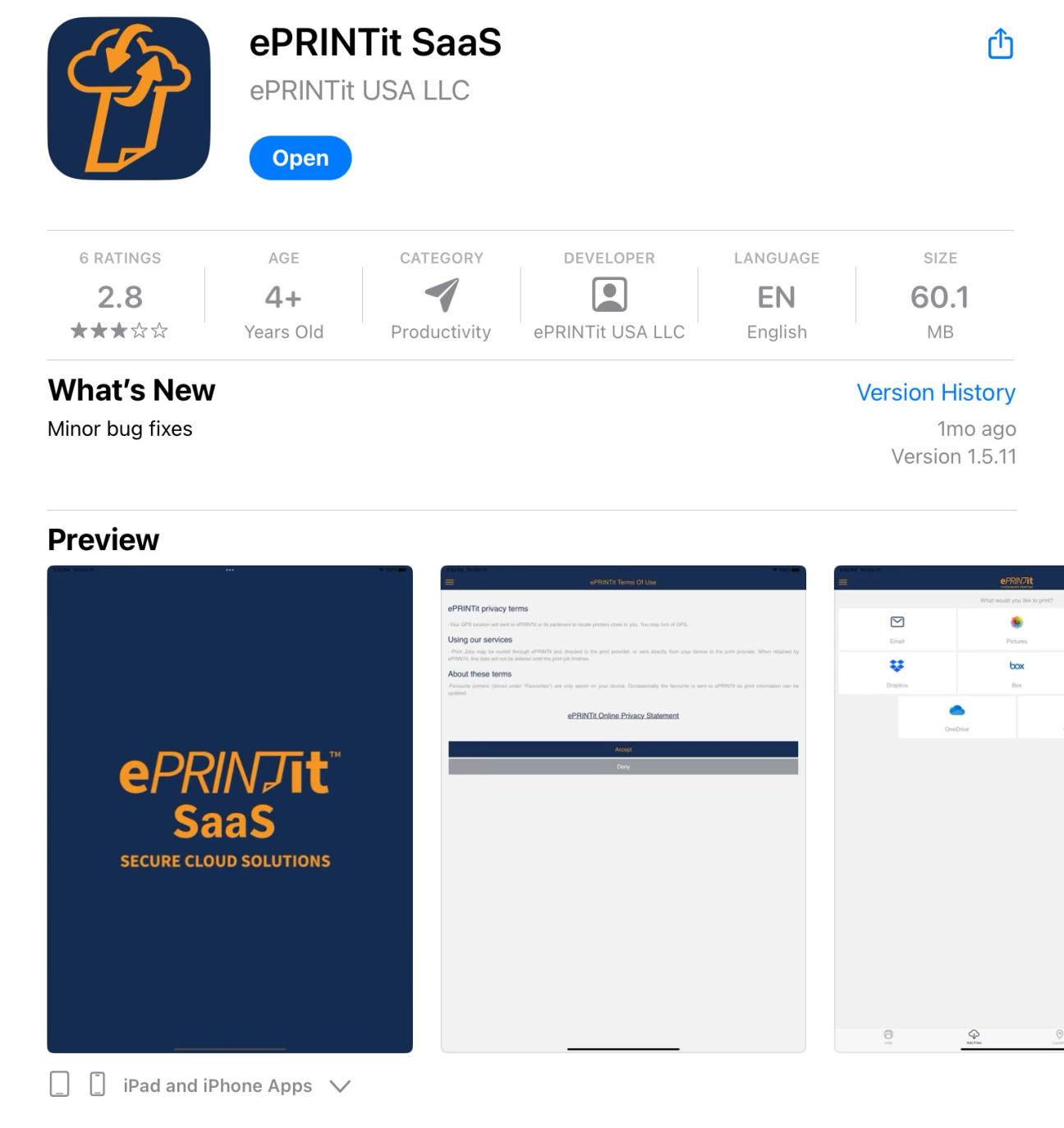
- Terms: You will have to accept the terms to proceed.
- Image
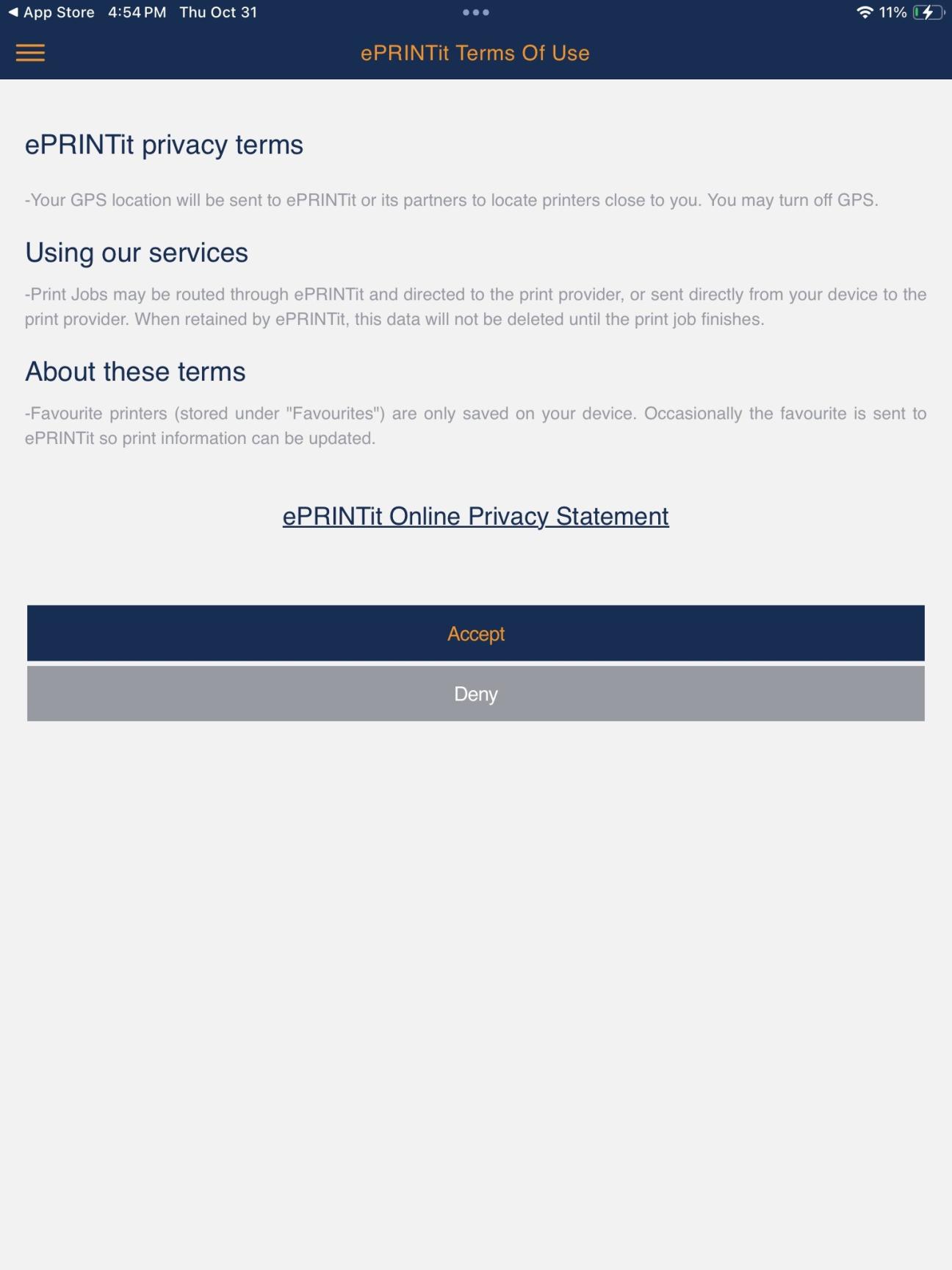
Print options: You will have the option to print emails, pictures, Web pages, Drop Box items, Office 365 items, Google Drive items, OneDrive items, Box items, and Files.
Image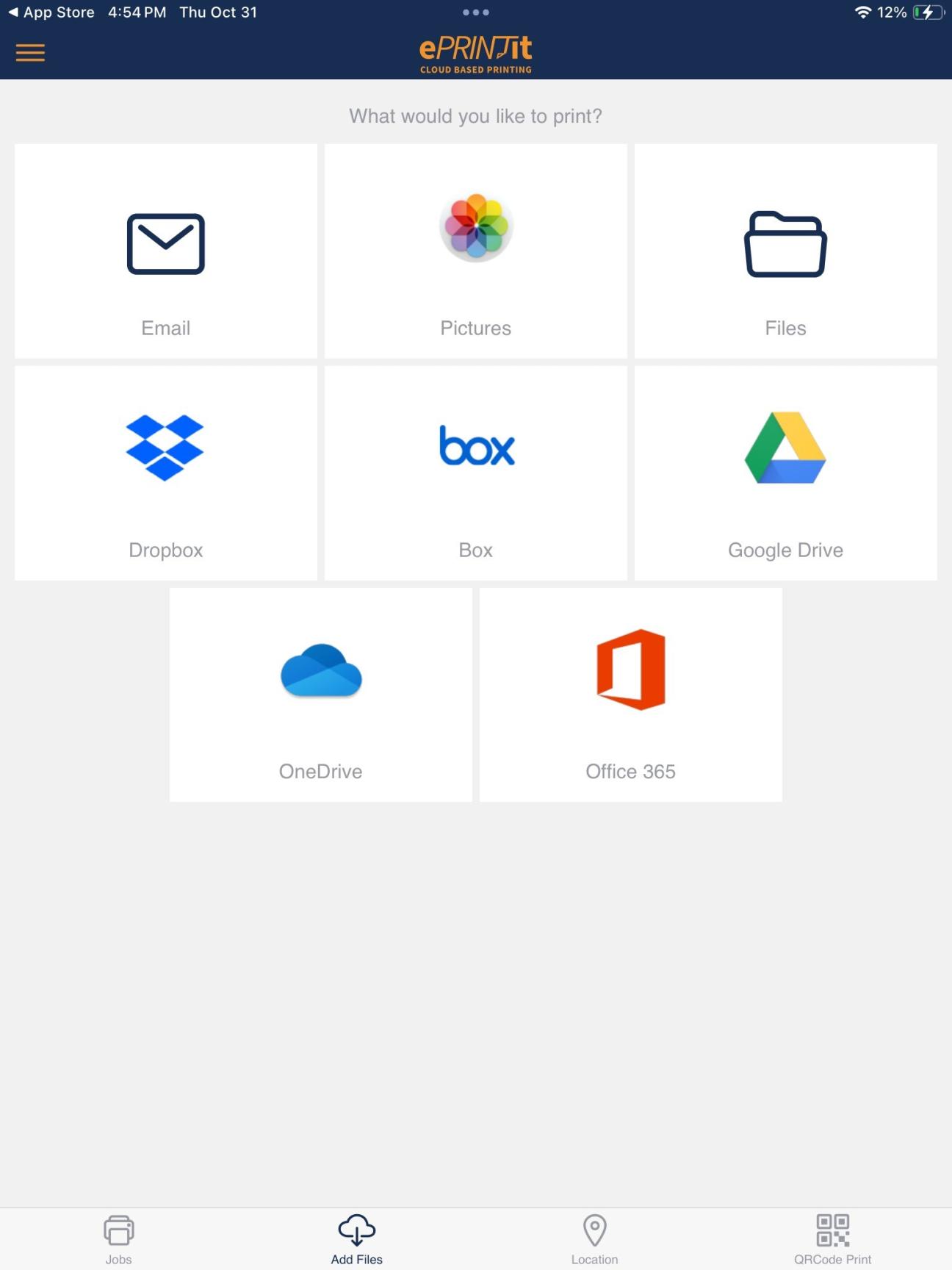
Branch location: Select your branch location.
Image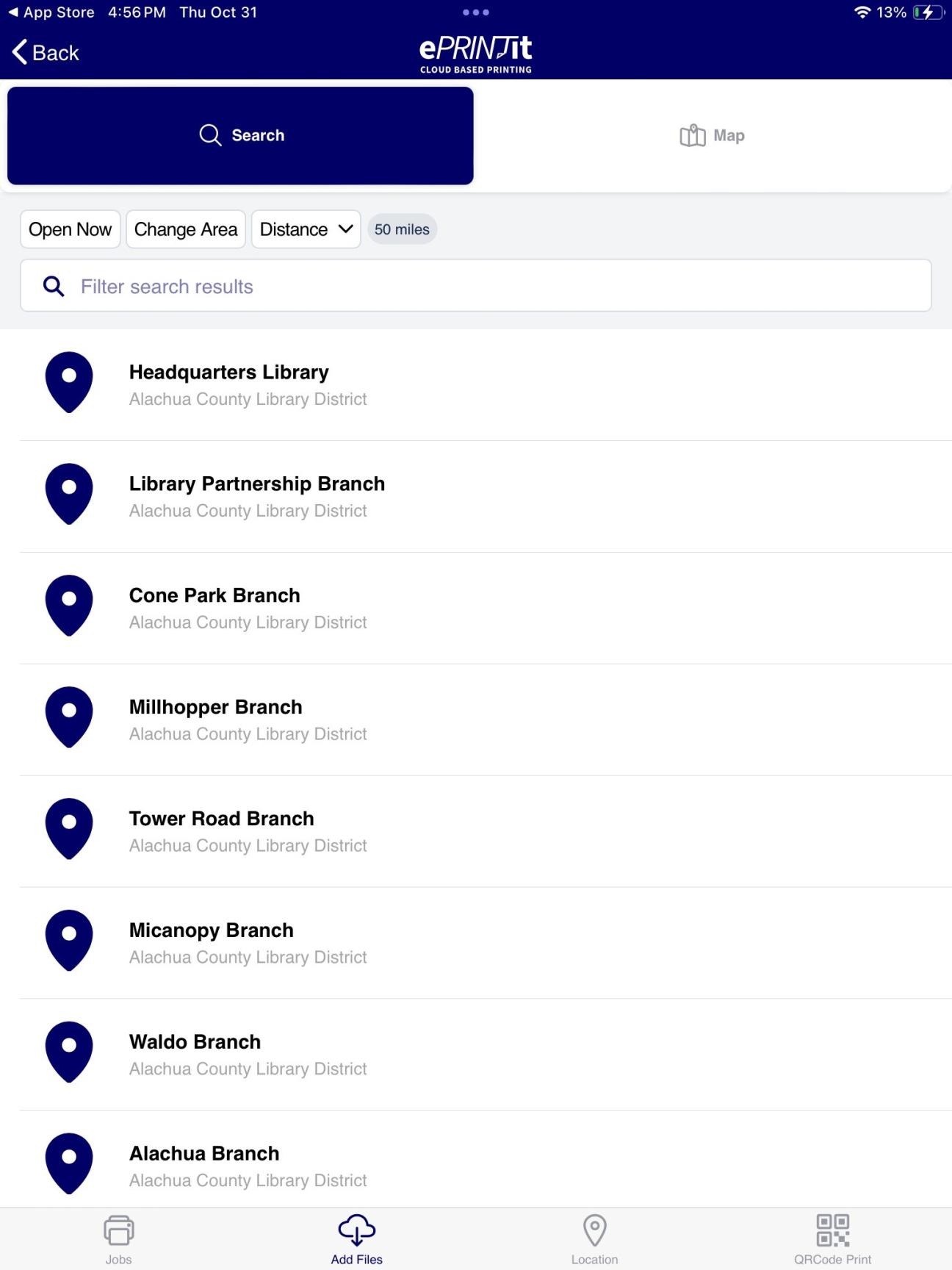
Details: Enter your detailed request, including number of copies, page numbers or range of pages, and black and white, or color, options, and scroll down the page to enter your library card number (or unique name) under "User Informaion". You will need this card number or name to pick up your print job at the library.
Image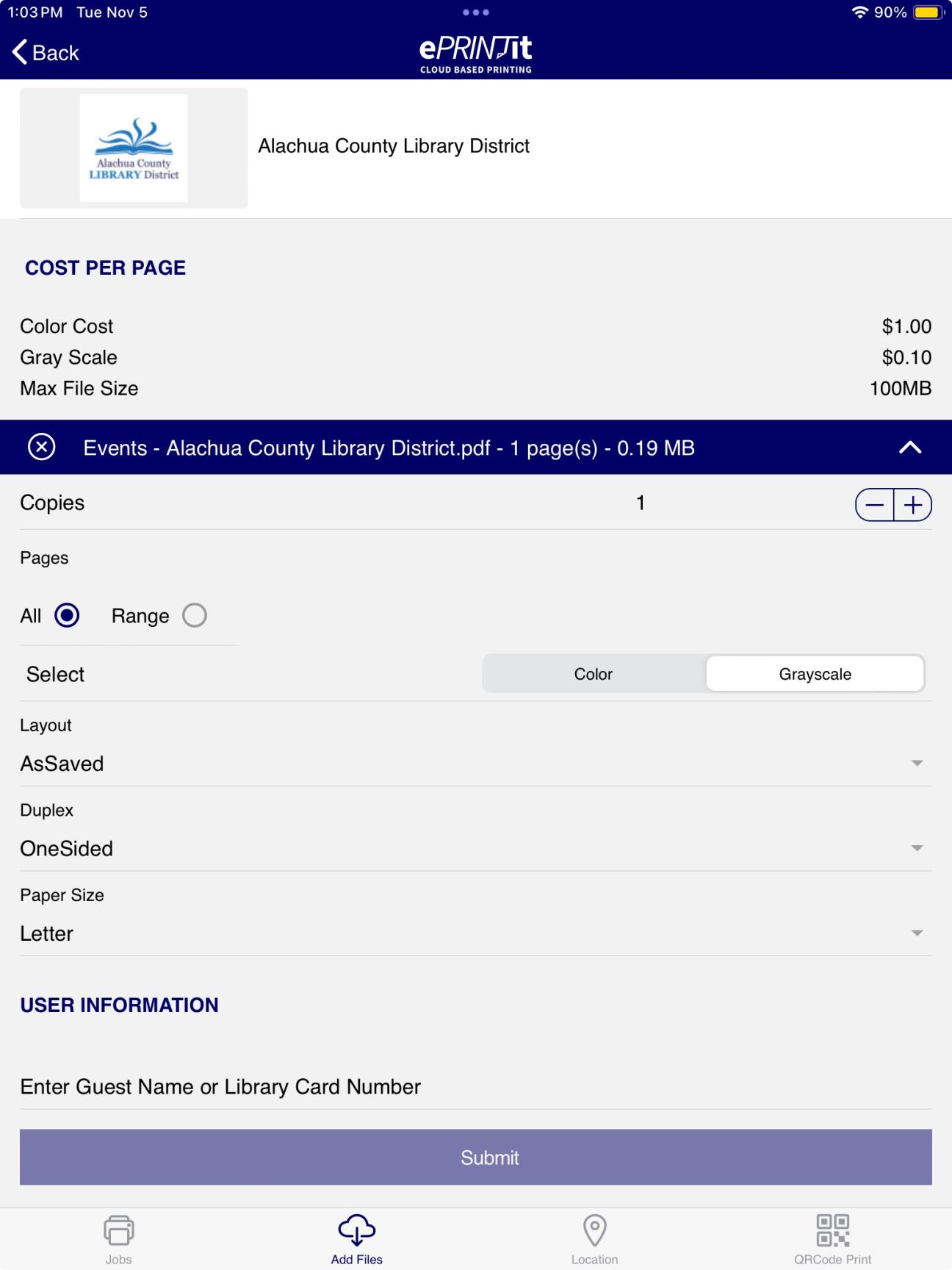
Print: Once you've entered your library card number or unique name, select "Print".
Image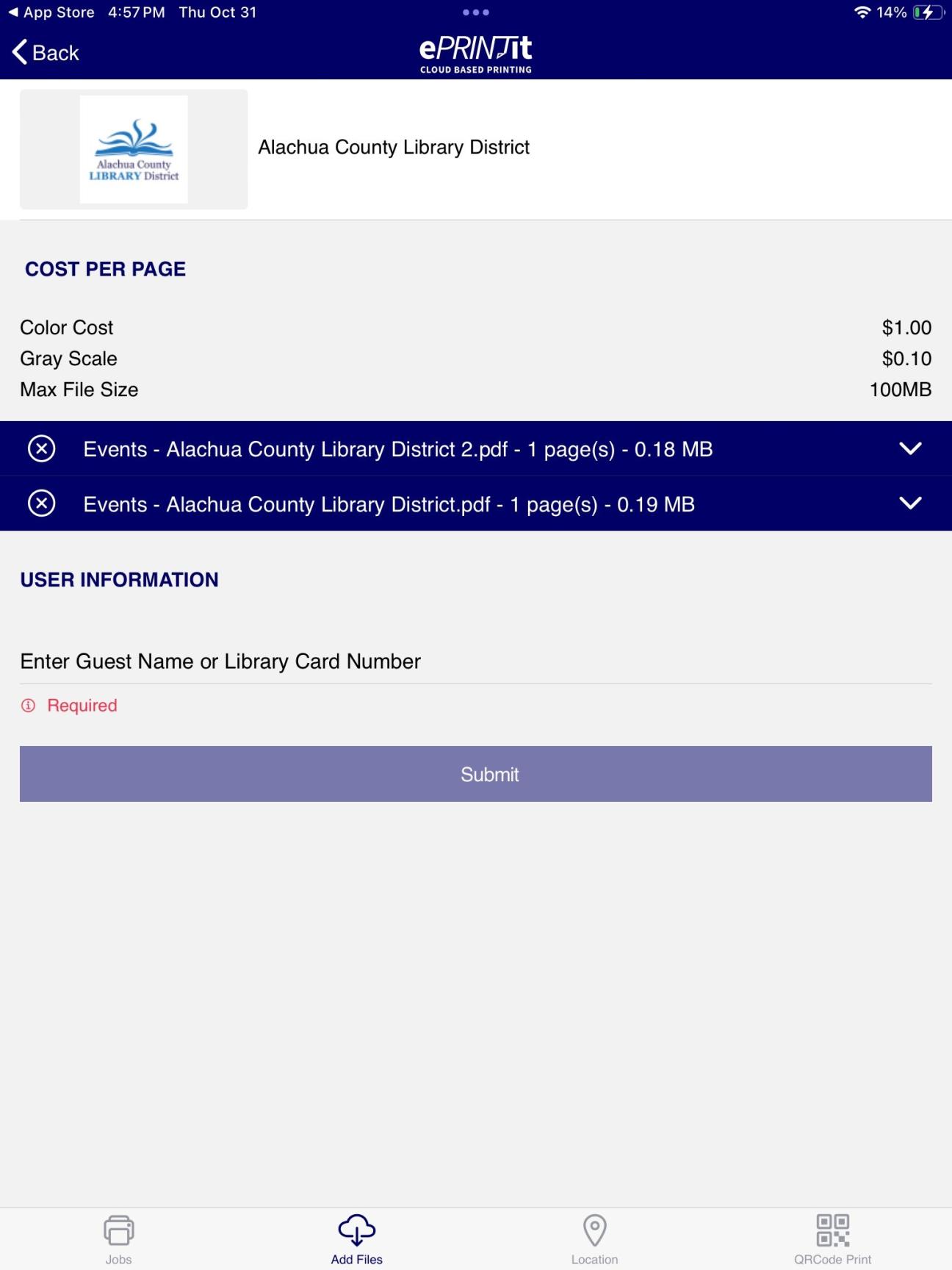
Print Job & Confirmation Details: After submitting, your print job is displayed with details about each page/job. Also, the total amount of the job is shown which will be paid at the checkout in the printer.
Image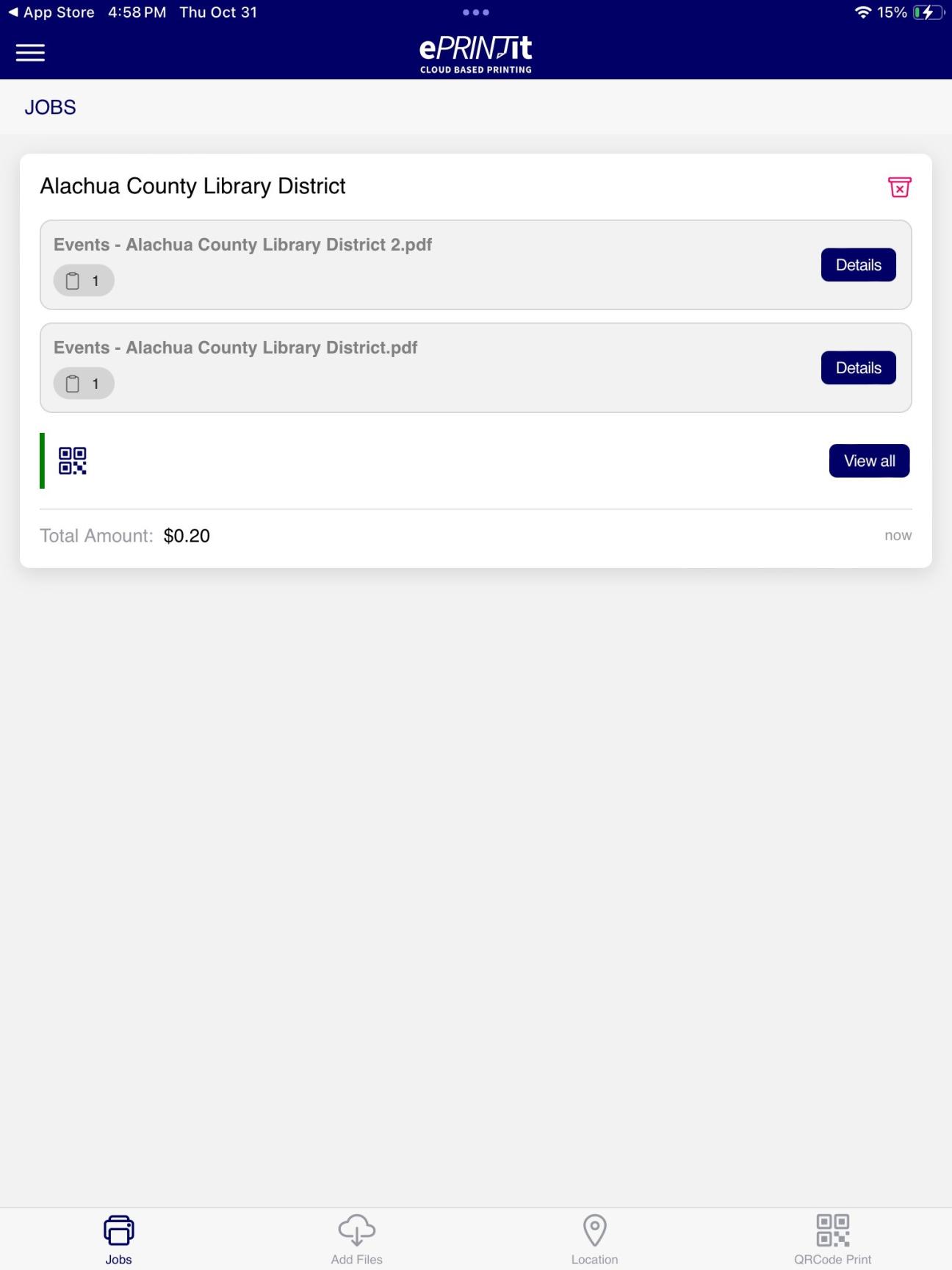
Go! You are ready to go to your pickup location and you can get directions if you need them.
Image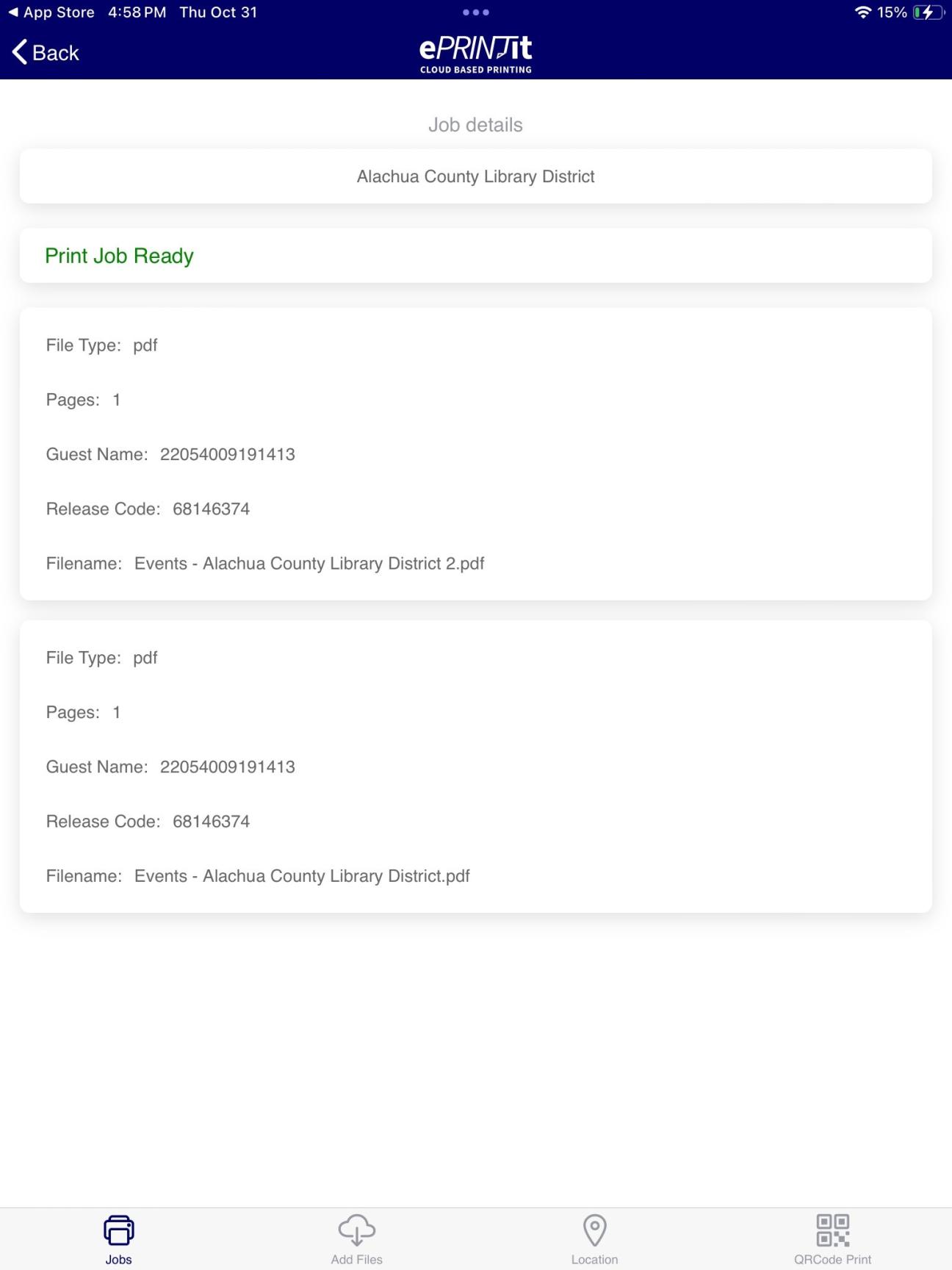
- Pickup: You can read additional directions online for picking up your print jobs at the library.